
Creating compelling presentations can be a challenge at some point. For personal or business purposes, you still need the work to be done flawlessly and quickly. We suggest you a list of 28 unique Microsoft 365 Copilot for Power Point that can make working on your slides effortless.
Let's dive into some of the best Microsoft 365 Copilot prompts we collected to transform your slides from good to great!
1. Add an image
Add an image of [a puppy dog]
Take it to the next level
You can be more specific if you like. For example, "Add an image of a brown puppy dog with floppy ears."
2. Create a vacation presentation
Create a presentation about [Hawaii]
Take it to the next level
You can specify particular slides you want to make sure are included. For example, "Be sure to include slides for Waikiki, Diamond Head, and Pearl Harbor."
More to try
After it creates the presentation, consider changing some of the images Copilot added to your own pictures.
3. Add an agenda
Add an agenda slide
Take it to the next level
You can add some additional details for Copilot to use. For example, "Conclude the agenda with a questions and answers period."
4. Add a slide
Add a slide about [the benefits of meditation].
Take it to the next level
The more detail you can give Copilot the more complete your slide will be. Try giving it more details like "Include information about benefits to sleep patterns and productivity."
Experiment
You can ask Copilot to add slides about almost anything. Such as "Add a slide about best practices in time management."
5. Organize your thoughts
Organize this presentation
6. Extract key information
Summarize this presentation
To be clear
You need a slide deck with enough content to summarize. Something with at least 200 words will work best.
More to try
Consider asking PowerPoint to show any action items or due dates in this presentation.
7. Stay on track
What are the dates and deadlines mentioned in this presentation?
More to try
Consider taking any action items Copilot finds to OneNote and asking Copilot in OneNote to suggest a plan for accomplishing those items.
8. Get design help
What is a readable font size for a PowerPoint presentation?
Take it to the next level
Consider asking Copilot to make your body text or titles larger and more readable.
9. How do I
How can Copilot help?
10. Show key slides
Show key slides in this deck
More to try
Once you have a list of key slides to review, try asking Copilot "What are the key takeaways from this presentation?"
11. Coach me
Tell me some best practices for [a persuasive presentation?]
Experiment
Consider trying some different terms like "a more engaging presentation" or "a more compelling presentation."
More to try
After reviewing the best practices you can work on them using PowerPoint Speaker Coach.
12. Celebrate in style
Create a presentation about a 25 year work anniversary
Take it to the next level
The more details you can give it, the better. Consider telling Copilot the person's name, and some details about them that you want to highlight.
More to try
Once the presentation is created, go through and replace the images Copilot added with your own images.
13. Create presentations
Create a presentation from file
To be clear
Paste this prompt into the chat pane of a blank PowerPoint deck and select a Word file from the file picker. If the picker doesn't show, you can trigger it by backspacing over the word 'file' and typing /.
This prompt only works for customers with a business subscription.
More to try
Consider asking Copilot to add relevant images to the presentation.
14. Get a head start
Create a presentation about [team icebreaker activities]
Take it to the next level
Give more detail about what you'd like to see. For example add "For each one, explain how it works and how long it takes."
15. Generate ideas
Create a presentation about how to [effectively volunteer for non-profit organizations] with a slide about how to evaluate impact
16. Stay on track
Show action items
To be clear
Copilot will attempt to identify action items that are listed in this presentation.
More to try
Consider taking any action items Copilot finds to OneNote and asking Copilot in OneNote to suggest a plan for accomplishing those items.
17. Tell me more
Tell me more about [the acronym MBR]
Take it to the next level
For a more accurate response try specifying the context. For example "In the context of business, what does the acronym MBR mean?"
18. Investment strategies comparison
Compare the pros and cons of the most common investment strategies.
More to try
How can an investment profile be diversified?
19. Define market capitalization
Define market capitalization. How does it affect stock selection for an investment portfolio?
More to try
How does market capitalization affect stock volatility?
20. Interest rate trends analysis
Provide an analysis of current interest rate trends and their implications for our mortgage offerings, considering the following factors: inflation.
Take it to the next level
You can change this prompt to target a different factor than inflation. After you copy the prompt text and paste it in the prompt box, revise it by changing the three instances of "inflation" to a different term.
21. Risks of investing in technological companies
Explain in steps how to evaluate the financial risk associated with investing in technology startups, focusing on market trends, competition, and technology scalability.
More to try
What are some risk assessment models?
22. Credit risks in personal lending
What are the primary factors that contribute to credit risk in personal lending?
More to try
Tell me about credit-scoring models.
23. Develop training materials
Create a presentation of training materials for new employees. Include links and videos. Create a checklist so employees can track their progress.
More to try
Add meeting times for in-person or online live training.
24. Summarize employee benefits
Create a presentation about main employee benefits.
Take it to the next level
Ask Copilot to list information about healthcare and other unique benefits that set our company apart from others.
25. List underperforming KPIs
Create a list of KPIs and areas that are underperforming from the content in this presentation.
Take it to the next level
Find root causes of KPI metric shortcomings and identify opportunities to improve performance.
26. Optimize KPI metrics
Suggest ways to implement KPI optimization.
More to try
Ask for a comparison between your company's KPI performance and where you'd like to be.
27. Build support materials
Create an onboarding presentation for new hires to the human resources support advisor team.
Take it to the next level
Ask Copilot to include information about team meetings.
28. Curate customer journey
Map the customer journey stages for a product, including awareness, consideration, decision, and post purchase.
To be clear
Change "product" to your company's product name and paste this prompt into the Copilot compose field.
Conclusion
As you can see, you can go for any type of presentation you can only imagine, Microsoft 365 Copilot prompts are there to support your creative idea or add to the logical structure of the slides you strive for.
Utilizing these Microsoft 365 Copilot prompts will not only save you time but will also ensure your presentations are engaging, informative, and visually appealing.
You can find more useful tips and tricks for Microsoft 365 Copilot here https://copilot.cloud.microsoft/en-us/prompts/all
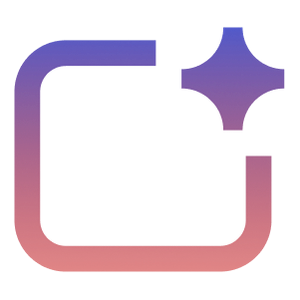
%20--%3e%3c!DOCTYPE%20svg%20PUBLIC%20'-//W3C//DTD%20SVG%201.1//EN'%20'http://www.w3.org/Graphics/SVG/1.1/DTD/svg11.dtd'%20[%20%3c!ENTITY%20ns_extend%20'http://ns.adobe.com/Extensibility/1.0/'%3e%3c!ENTITY%20ns_ai%20'http://ns.adobe.com/AdobeIllustrator/10.0/'%3e%3c!ENTITY%20ns_graphs%20'http://ns.adobe.com/Graphs/1.0/'%3e%3c!ENTITY%20ns_vars%20'http://ns.adobe.com/Variables/1.0/'%3e%3c!ENTITY%20ns_imrep%20'http://ns.adobe.com/ImageReplacement/1.0/'%3e%3c!ENTITY%20ns_sfw%20'http://ns.adobe.com/SaveForWeb/1.0/'%3e%3c!ENTITY%20ns_custom%20'http://ns.adobe.com/GenericCustomNamespace/1.0/'%3e%3c!ENTITY%20ns_adobe_xpath%20'http://ns.adobe.com/XPath/1.0/'%3e%20]%3e%3csvg%20version='1.1'%20id='Livello_1'%20xmlns:x='&ns_extend;'%20xmlns:i='&ns_ai;'%20xmlns:graph='&ns_graphs;'%20xmlns='http://www.w3.org/2000/svg'%20xmlns:xlink='http://www.w3.org/1999/xlink'%20x='0px'%20y='0px'%20viewBox='0%200%202744.833%202553.333'%20enable-background='new%200%200%202744.833%202553.333'%20xml:space='preserve'%3e%3cmetadata%3e%3csfw%20xmlns='&ns_sfw;'%3e%3cslices%3e%3c/slices%3e%3csliceSourceBounds%20bottomLeftOrigin='true'%20height='2553.333'%20width='2744.833'%20x='-1380.333'%20y='-1252.667'%3e%3c/sliceSourceBounds%3e%3c/sfw%3e%3c/metadata%3e%3cpath%20fill='%23CA64EA'%20d='M2106.5,2553.333H755.212c-64.55,0-116.879-52.328-116.879-116.879l0,0V116.879%20C638.333,52.328,690.662,0,755.212,0l0,0h1872.742c64.551,0,116.879,52.328,116.879,116.879c0,0,0,0,0,0v521.454L2106.5,2553.333z'%20/%3e%3cpath%20fill='%23AE4BD5'%20d='M2744.833,1276.667l-319.167,191.5l-319.167-191.5V638.333h638.333V1276.667z'/%3e%3cpath%20fill='%239332BF'%20d='M2744.833,1915l-319.167,191.5L2106.5,1915v-638.333h638.333V1915z'/%3e%3cpath%20fill='%237719AA'%20d='M2106.5,1915h638.333v518.646c0,66.102-53.586,119.688-119.688,119.688H2106.5V1915z'/%3e%3cpath%20opacity='0.2'%20enable-background='new%20'%20d='M1414.994,510.667h-776.66V2106.5h776.66%20c64.534-0.21,116.796-52.473,117.006-117.006V627.673C1531.79,563.14,1479.527,510.877,1414.994,510.667z'/%3e%3cpath%20opacity='0.2'%20enable-background='new%20'%20d='M1351.16,574.5H638.333v1595.833h712.827%20c64.534-0.21,116.796-52.473,117.006-117.006V691.507C1467.957,626.973,1415.694,574.71,1351.16,574.5z'/%3e%3cpath%20opacity='0.5'%20enable-background='new%20'%20d='M1351.16,574.5H638.333v1468.167h712.827%20c64.534-0.21,116.796-52.473,117.006-117.006V691.507C1467.957,626.973,1415.694,574.71,1351.16,574.5z'/%3e%3cpath%20opacity='0.5'%20enable-background='new%20'%20d='M1287.327,574.5H638.333v1468.167h648.993%20c64.534-0.21,116.796-52.473,117.007-117.006V691.507C1404.123,626.973,1351.86,574.71,1287.327,574.5z'/%3e%3clinearGradient%20id='SVGID_1_'%20gradientUnits='userSpaceOnUse'%20x1='243.9611'%20y1='2072.2598'%20x2='1160.3723'%20y2='485.0735'%20gradientTransform='matrix(1%200%200%20-1%200%202555.3333)'%3e%3cstop%20offset='0'%20style='stop-color:%238324B3'/%3e%3cstop%20offset='0.5'%20style='stop-color:%237A1BAC'/%3e%3cstop%20offset='1'%20style='stop-color:%23621197'/%3e%3c/linearGradient%3e%3cpath%20fill='url(%23SVGID_1_)'%20d='M117.007,574.5h1170.32c64.621,0,117.007,52.386,117.007,117.007v1170.32%20c0,64.621-52.386,117.007-117.007,117.007H117.007C52.386,1978.833,0,1926.448,0,1861.827V691.507%20C0,626.886,52.386,574.5,117.007,574.5z'/%3e%3cpath%20fill='%23FFFFFF'%20d='M384.66,896.348h158.626l311.698,504.283c14.171,22.597,24.81,40.789,31.917,54.577h2.043%20c-3.856-34.327-5.391-68.876-4.596-103.41V896.348h135.327v760.638H871.197l-323.38-518.263%20c-10.953-17.099-20.598-35.003-28.853-53.556h-2.553c3.26,37.74,4.602,75.62,4.021,113.496v458.323H384.66V896.348z'/%3e%3c/svg%3e)